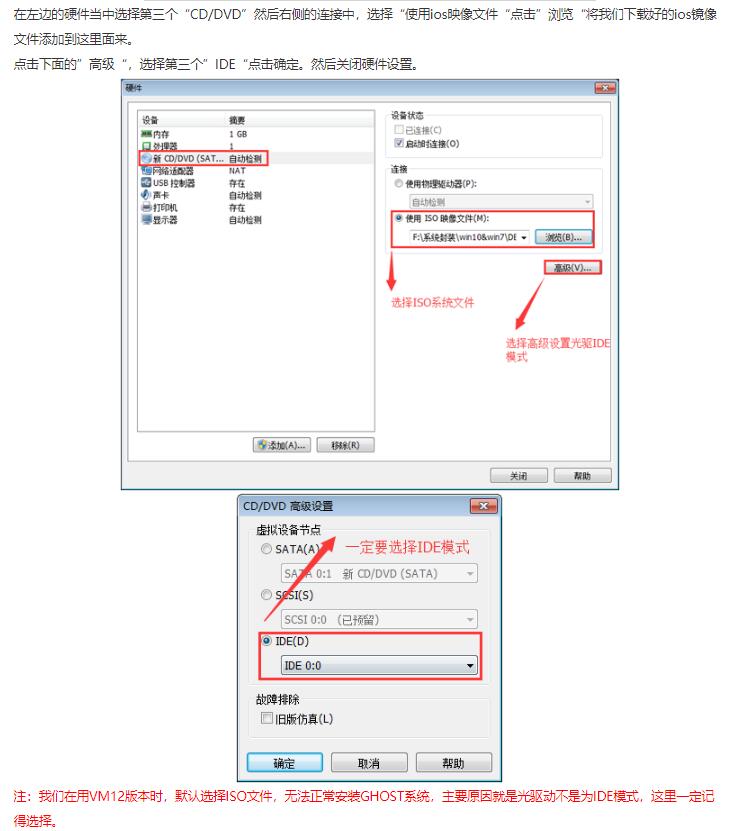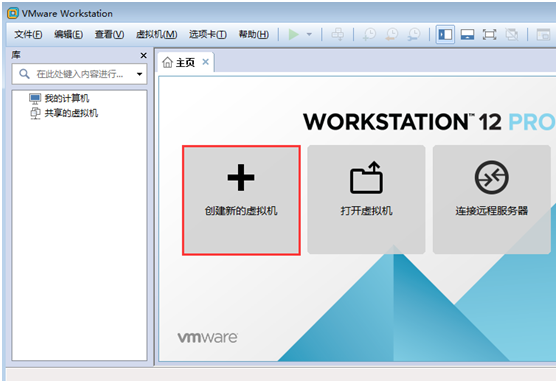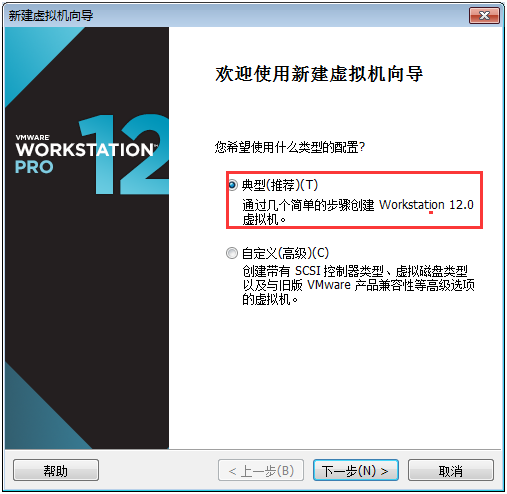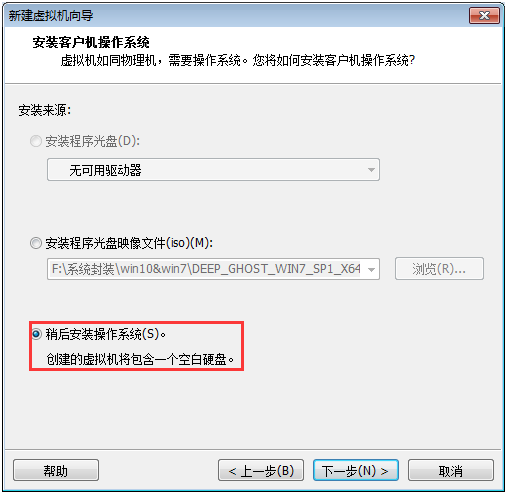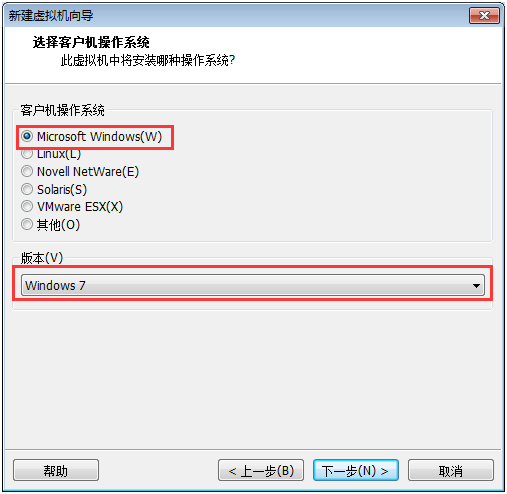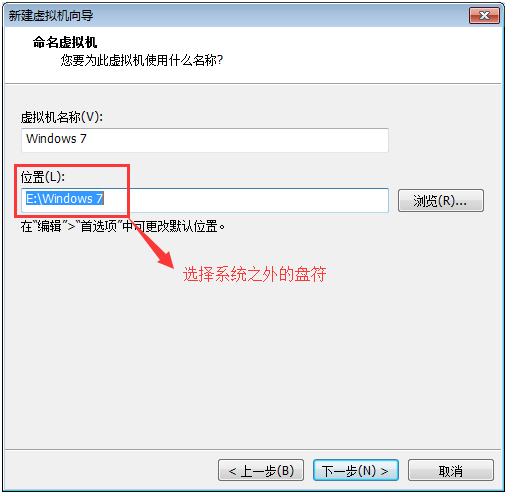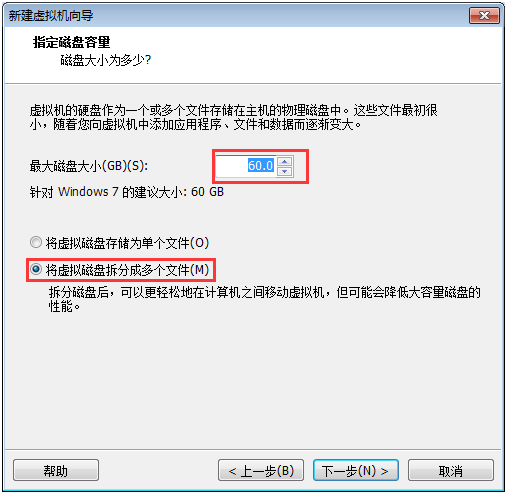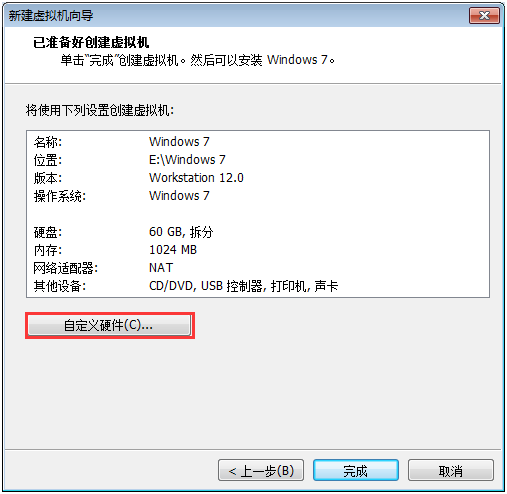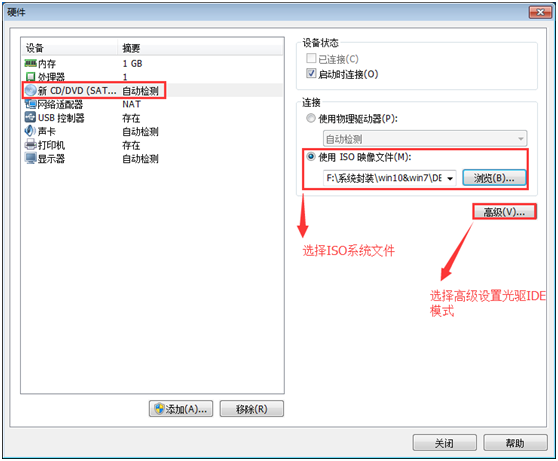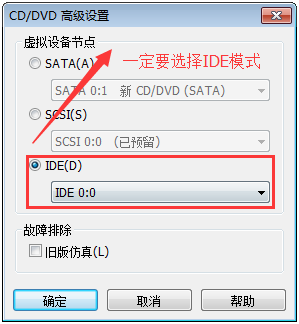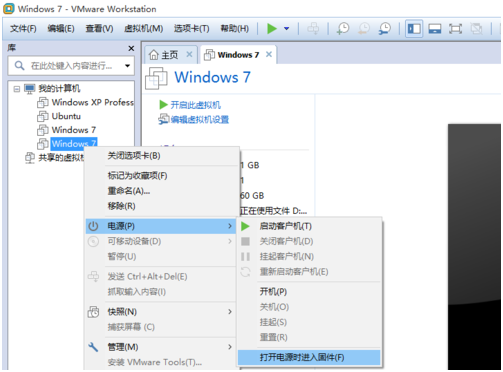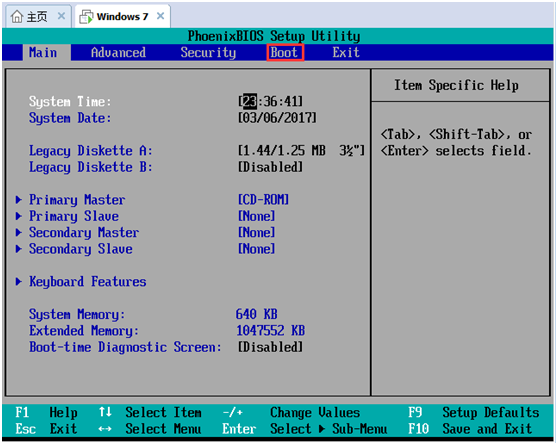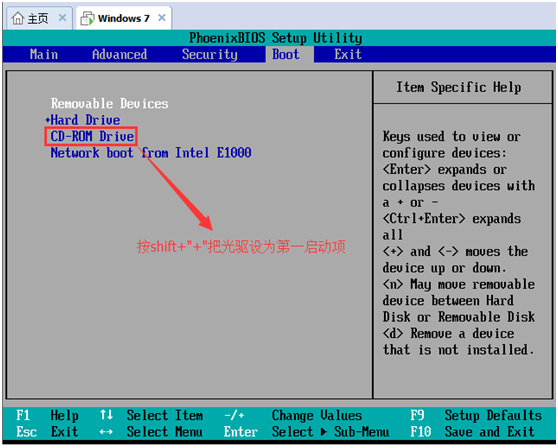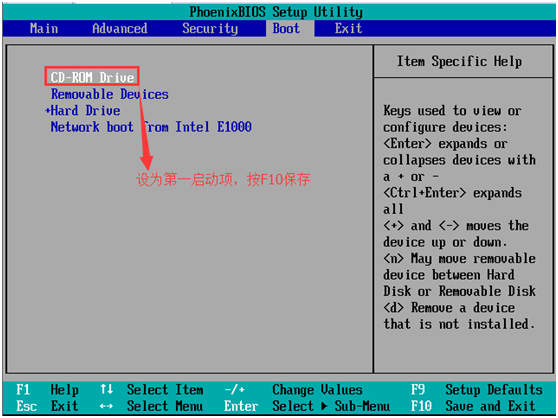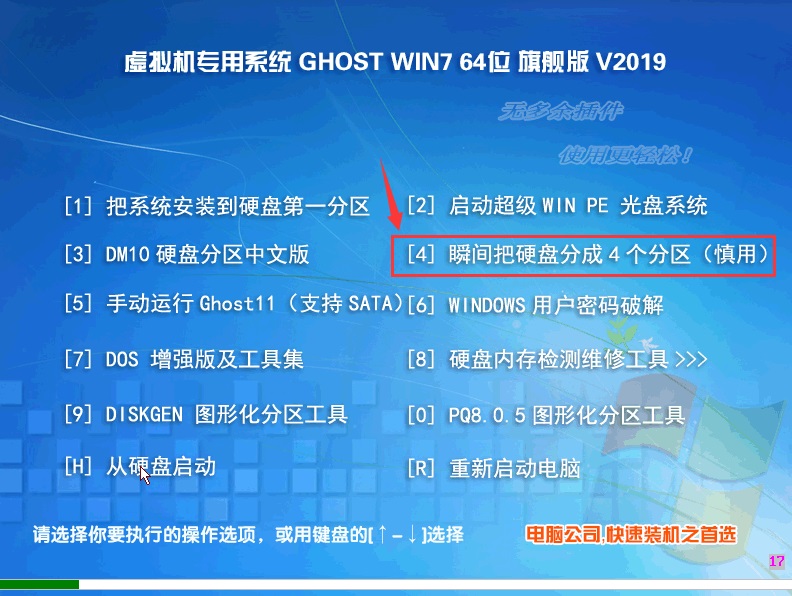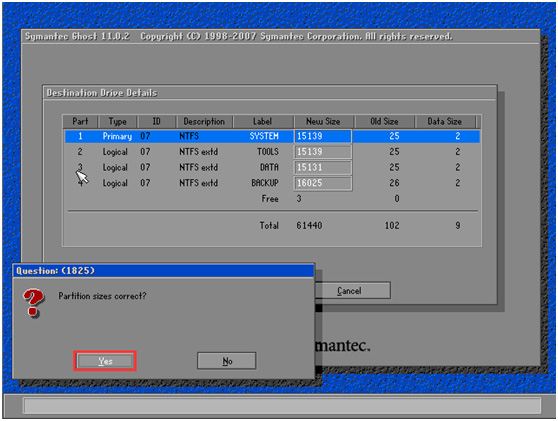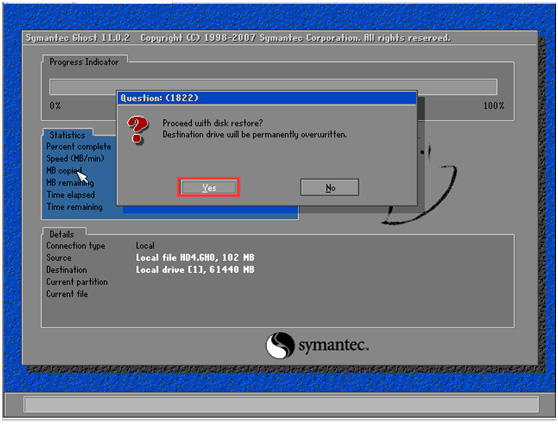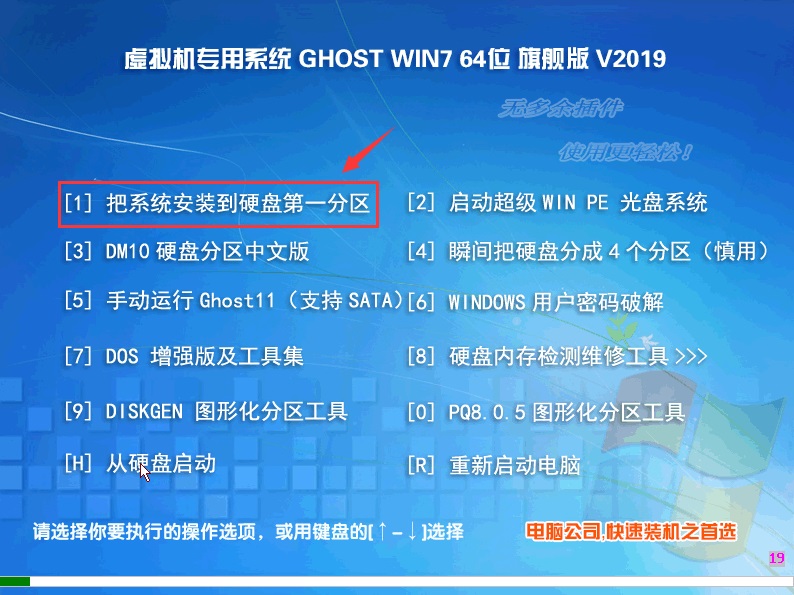虚拟机vmware安装系统最好是用原版安装版,GHOST版容易出错..
这2天用vmware workstation 12版本 , 想安装个中文的win10系统,试了几个.iso文件,最后的结果都是蓝屏。
个人感觉有可能是Ghost版直接集成了一些硬件信息在里面,同时虚拟机的硬件都是虚拟出来的,所以容易不兼容直接导致蓝屏;而原版安装版的话 是需要自己根据自己的硬件来安装驱动的,所以出错的概率会低些。
另外也有可能是VMware版本的问题,我使用的是vmware12版本,现在好多都在用14版本了吧。也可能是vmware虚拟机旧版本的对Ghost Win10的支持不太好。
有些文章说了导致出错的原因可能是 硬件光驱那里 虚拟设备节点 没有选择 IDE,具体的也没有时间去测试,有试的朋友可以留言反馈一下,如图:
具体的安装方法可以看下这篇文章:
http://www.dnxtc.net/windows7/2018-11-30/7249.html?tdsourcetag=s_pcqq_aiomsg
虚拟机专用win7 64位系统安装方法
注意:在虚拟机中安装时提示Intel VT-x 虚拟化技术处于禁用的解决办法:进入教程
虚拟机专用win7系统安装操作步骤如下:
1、准备工具
· VMware workstation 14
2、建立一个新的虚拟机
安装后打开我们的虚拟机,然后在文件中选择新建一个虚拟机,或者在主页上选择新建一个虚拟机,都是一样的。
在这里我们简单行事,选择“典型”安装。
在这里点击浏览,将我们下载好的虚拟机专用win7系统iso镜像系统添加进去,然后选择第三个“稍后安装操作系统”点击下一步继续操作。
选择我们所安装的系统的名称,上面的选择第一个,下面的选择win7就可以了。
然后我们新建一个文件夹,将它保存在我们的新建文件夹中,不要保存在系统盘。
设置硬盘大小,一般按照默认设置来,也可以加大一点,看个人的需求,下面的选择第二个,方便我们等会分区,然后点击下一步。
在这里我们选择自定义硬件。
在左边的硬件当中选择第三个“CD/DVD”然后右侧的连接中,选择“使用ios映像文件“点击”浏览“将我们下载好的ios镜像文件添加到这里面来。
点击下面的”高级“,选择第三个”IDE“点击确定。然后关闭硬件设置。
注:我们在用VM12版本时,默认选择ISO文件,无法正常安装GHOST系统,主要原因就是光驱动不是为IDE模式,这里一定记得选择。
安装win7虚拟机专用系统
建立好虚拟机之后,我们就要安装系统了,安装过程并没有那么复杂,按照提示操作就可以了。
右键点击我们刚才创建的虚拟机的名称,在电源中,选择”打开电源时进入固件“或开启此虚拟机开机按F2。
稍后我们就进入到BIOS设置界面,在这里我们使用键盘上来操作,使用方向键将光标移动到第四个选项”boot“上面来。
然后找到"CD-ROM drive",使用”+“号键将它的位置调整到第一个上面来。
按F10保存我们的设置更改,然后弹出对话框我们选择”yes“回车确定。
5. 进入到工具界面,我们选择第五个,直接分成4个区,这样非常简单,不用我们自己去分区。
6. 选择”yes“回车确定,这两个对话框我们都选择”yes“。
7. 然后再次回到系统工具箱,我们选择第一个,将系统安装在我们的分盘上,直接按”1“键就可以了,你也可以使用鼠标操作。
需要VMWARE开心版破解版的推荐去这里下载,本站一直在用的:
VMware Workstation Pro 15.5.6 虚拟机 中文正式版 破解版
转载请注明:日记男孩的博客 » 虚拟机vmware安装系统最好是用原版安装版,GHOST版容易出错 附安装ghost版详细教程