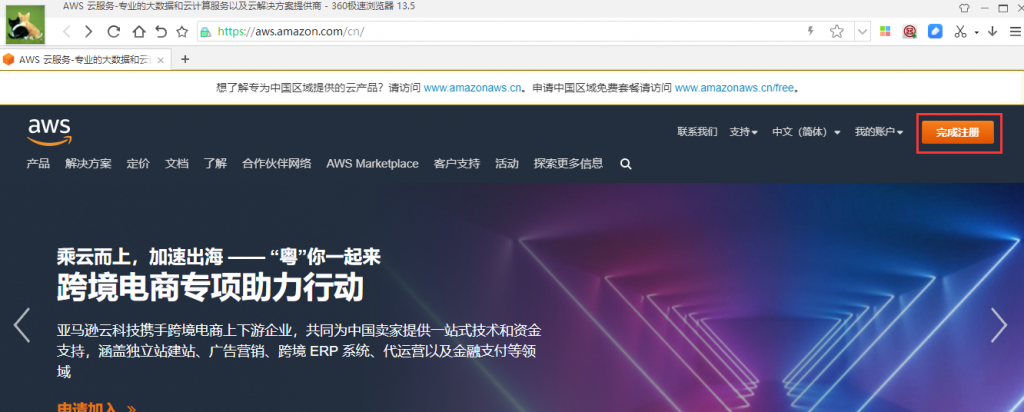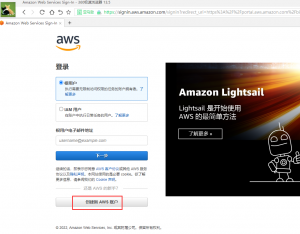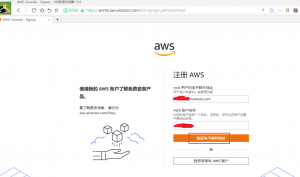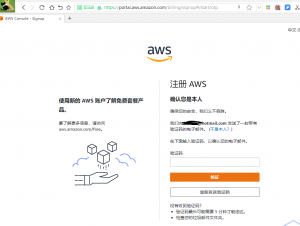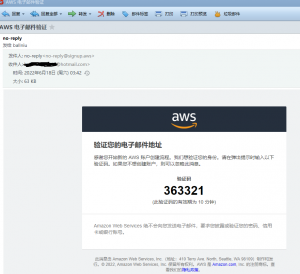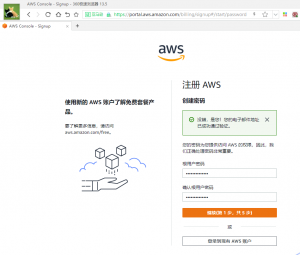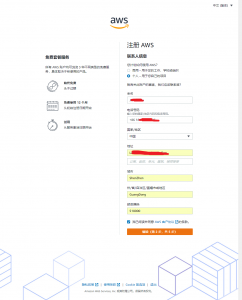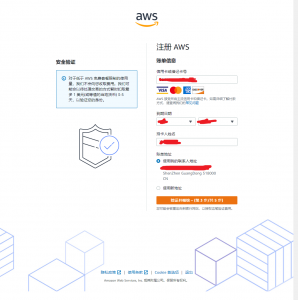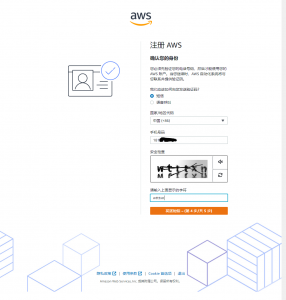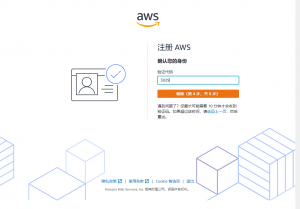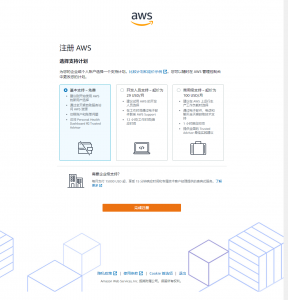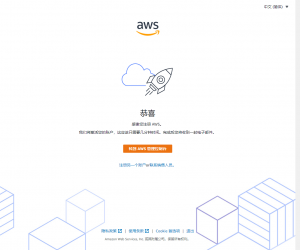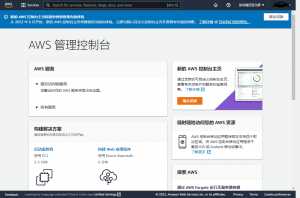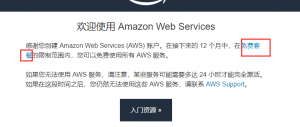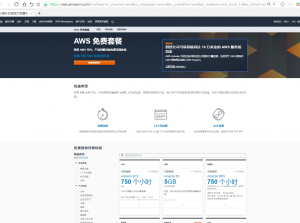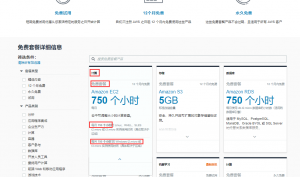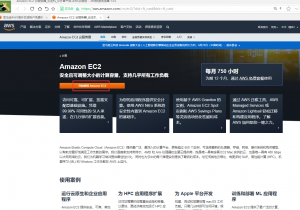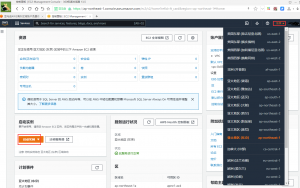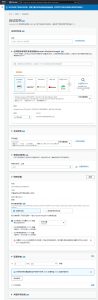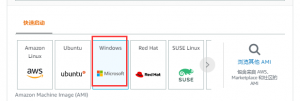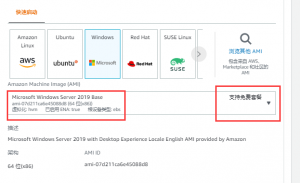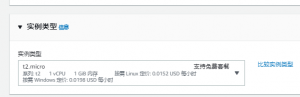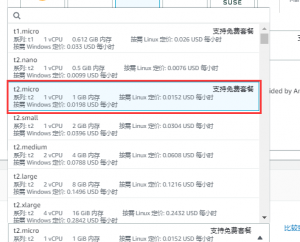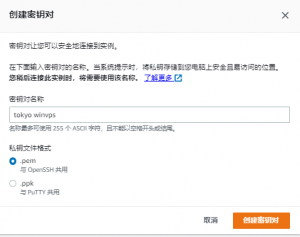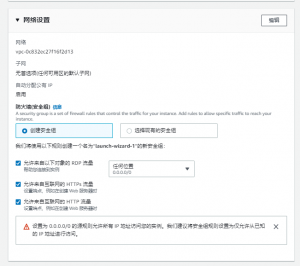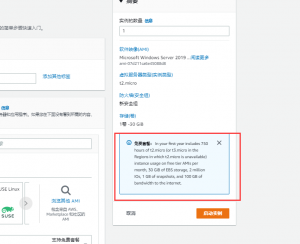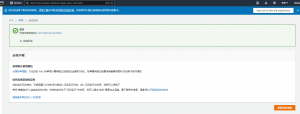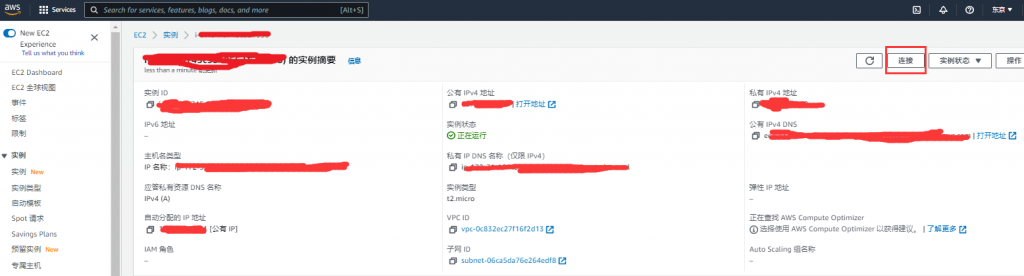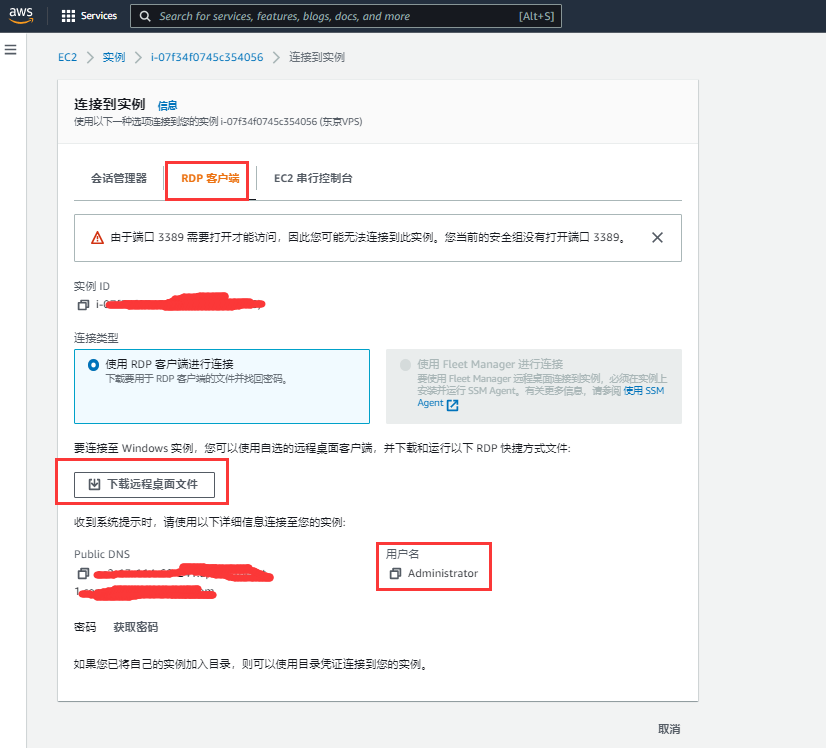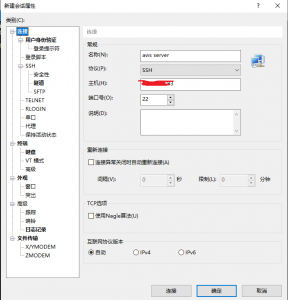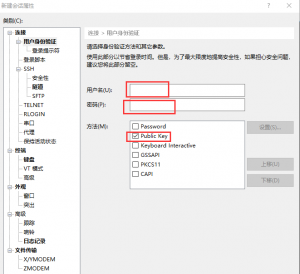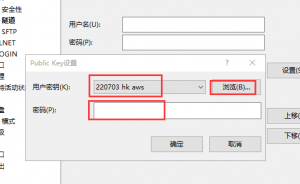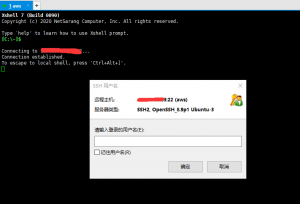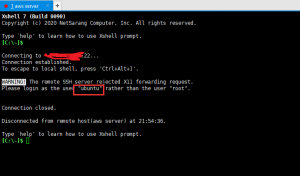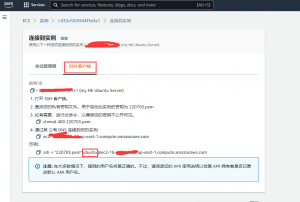2022-9-14 更新:
最近AWS风控貌似开始严格了。撸一两台应该是没有问题的。撸多的话容易封号。
如果想长久稳定省心的话可以购买 BandWagonHost(搬瓦工) 的机子。便宜的有 Racknerd 、 cloudcone 的机子,都是 $9.9 一年,日记哥一直在用,线路速度可以,也稳定。
更多的可以去看我分享的VPS服务器推荐的相关的文章:https://www.xujiahua.com/category/vps
==============================
这篇文章会详细教大家怎么免费撸一台 亚马逊的AWS VPS云服务器,一年免费使用时间。
用来做站或者是用来上网都是非常不错的选择。 最主要的是AWS的服务器网速 性能都非常不错。最最重要的是完全免费。
注册地址:https://aws.amazon.com/cn/
点击 注册,开始注册:
如图:
点击创建新AWS账户:
填入你的邮箱和账户名称,接着就是验证你的邮箱:
登录你的注册邮箱,会收到一个验证码:
电子邮件验证成功,接下来创建你的账户密码:
填入你的联系资料,我是自己的信息注册的,所以名字写自己的拼音、国内的电话号码、国内的地址,如图:
填入你的信用卡,这一步是用来验证账户的,不会扣钱。我用的是国内的平安银行信用卡验证的:\
确认身份:填入你的手机号码,收一条验证码:
填入验证码:
选择支持计划。选第一个免费的即可:
注册成功,注册这一流程就结束了:
登录后台(AWS的管理控制台)是这个样子的:
接下来教大家怎么开服务器:
注册成功以后,亚马逊会发一封邮件到你的邮箱,点击邮件里 免费套餐 这个链接:
点击这个链接后到达的是这个页面 :
这里就可以选择你需要的免费套餐了,因为我需要的是一台VPS服务器,所以这里就以VPS为例:
选择 第一个就是了-》 计算 -》免费套餐:也就是 Amazon EC2 的机子:
这里可以看到每个月有免费750个小时的使用时间。12个月免费。 也就是说整个月 整年的使用都是免费的。
这里搞不懂的是 为啥是 750个小时。 我还特意拿计算机计算了一下,就算按每月31天时间计算:24*31= 744。 也就是744个小时。 难道老外比我们每个月多6个小时?
后来在网上查询了一下,原来我们是可以开多个实例的,总共时间为750个小时。也就是说可以跑一个实例750小时,约等于一个月,如果开两台,每台半个月,四台每台一周。反正整个加起来750小时那样。
选择开始使用 Amazon EC2:
接着选择你要的地区的机子,这里以日本地区的VPS为例,在右上角选择东京地区的机子,再选择启动实例:
会跳到下面这个页面,让你选择你的VPS的各种参数:
名称随意,我选了一台windows系统的机子,后面是可以3389远程桌面上去管理的:
选择支持免费套餐的镜像就可以了:
实例则选择免费套餐里性能最好的那个就可以了:
这里创建密钥对,这个很重要,要保存好,之后登录你的VPS需要用到的。也就是你的VPS的登录密码:
记得保存好你的这个pem文件:
网络设置:以后也可以自己在后台修改的:
这样基本上就设置好了,右边可以看到这个套餐的简单介绍:
点击启动实例。
这样机子就创建好了:
如果是windows的系统则可以 mstsc 登录上去管理了。
如果是centos一类的系统,则可以SSH上去管理了。
尽情使用吧。完全免费!!
==========================================
最后再分享一下,AWS的 WINDOWS机器如何3389上去远程管理 和 Linux机器如何SSH上去管理 :
WINDOWS机器如何3389上去远程管理:
在你的实例这里,找到连接,并点击进去:
找到 RDP客户端:
这里你就可以看到用户名,也可能通过密钥 获取出登录的密码。 当然也能直接把远程桌面文件下载下来。
---------------------------------------------
Linux机器如何SSH上去管理
打开你的xshell软件,新建连接,在主机处填上你的AWS服务器的IP:
用户身份验证这里,用户名和密码都留空,选择public key(密钥)的连接方式,再点击 右边的设置:
本地导入刚刚注册时下载的密钥,密码留空:
点击确认后完成。 回到主界面打开创建好的连接,连接时会弹出如下提示框:
要求你填入用户名。于是用常用的用户名 root 测试一下:
但是root这个用户名是不对的,你登录失败的时候aws会有提示:
我这个机子的用户名是 ubuntu,所以要用这个来登录即可。
用ubuntu这个用户登录了之后,可以转入sudo -i这条命令,即可转为root的用户名,即管理员权限的用户。
你的实例连接SSH所使用的用户名其实可以在账号后台的这个位置看到:
点击进入你的实例的主页,点击连接这个位置:
这里这条 命令 里面你是可以看到用户名就是 ubuntu 的:
---------------------------------------------
相关文章:
转载请注明:日记男孩的博客 » 亚马逊AWS 一年免费VPS云服务器注册申请详细教程